

Failed to load latest commit information. Tweetbot-for-Mac-ColorScheme Description. Colors.plist for Tweetbot for Mac 2.x. The Night theme is based on the iOS. In this video I look at the new Tweetbot 3, a fantastic twitter client for macOS. Thanks for watching - please subscribe, thumbs up this video and feel free.
'I upgraded my iMac into latest macOS High Sierra last night. And when I completed the update process, tried to start the computer. It won't boot.
I tried to hard reboot Mac computer, but nothing showed up. What else can I do to wake up the computer and make it work again with macOS High Sierra?'
Although Mac hard drive boot failure issue is not a new problem anymore. But it's still a tough case for ordinary users to fix when their Mac computers fail to boot after macOS High Sierra update or installation. If you are having such a problem, relax! This tutorial article will show you how to quickly fix and resolve Mac hard drive won't boot issue after macOS High Sierra update. Just follow any one of offered methods to get your Mac computer back to work again now:
Sometimes, if the Mac computer cables are not connected properly, you may not be able to boot it normally. So if Mac cannot boot after system update, you can reset SMC to fix Mac won't boot issue after macOS High Sierra update:
1. Shut down Mac computer and unplug all cables;
2. Wait for a few minutes and then plug the cables back;
3. Restart Mac computer to see if you can enter the system or not.
1. Press and hold Power button for a few minutes till Mac turns off;
2. Wait a few seconds and press Power button to turn on Mac;
3. Hold Command + Option + P + R keys while booting Mac to reset NVRAM;
4. Reboot computer again to see if the problem gets solved or not.
Note: If these two quick fixes didn't help, continue with below complete solutions to get your problem resolved now.
If you have important data saved in Mac computer hard drive, do remember to restore data before taking actions to fix Mac won't boot error.
Professional Mac data recovery software with bootable disk can help you effectively restore your data out of Mac hard drive when the computer fails to boot. You can directly purchase EaseUS Data Recovery Wizard for Mac with Bootable Media to create a bootable media for Mac and apply it to restore data from fail to boot Mac computer now:
1. Insert the created bootable media into Mac and turn on Mac computer, immediately press and hold the Option key and select EaseUS Data Recovery Wizard for Mac to boot;
2. Connect an external storage device to Mac computer;
When EaseUS Data Recovery Wizard for Mac launches, follow this tutorial to restore lost files on Mac.
Method 1. Boot Mac from Safe Mode to fix Mac won't boot issue
1. Turn on Mac, press Shift when you hear the startup sound and release it till you see Apple logo;
2. After Mac fully starts, restart the computer normally without holding any keys/buttons.
3. Wait patiently till Mac computer finish the reboot process.
Method 2. Use Disk Utility to restore Mac from Recovery Mode when macOS High Sierra won't boot
1. Boot Mac up, press Command + R during the boot-up process;
2. Click Disk Utility option > Click First Aid and try repairing Mac's disk;
3. Disk Utility will automatically run a fsck (file system check) operation to help you repair macOS High Sierra fail to boot error;
4. If this fails, try restore from Recovery mode.
Ghost recon beta not working. 5. Reinstall OS X in Recovery Mode will automatically download and install the latest macOS High Sierra for your Mac device.
Method 3. Run Terminal to repair Mac hard drive won't boot error due to High Sierra update
1. Open Terminal > Applications > Utilities;
Enter: system_profile SPExtensionsDataType > ~/Desktop/kextList.txt and hit return;
2. Open the kextList.txt file on desktop > Press Apple(Command) + F to bring up find;
3. In the find field insert 'Obtained from: Not Signed' and copy the destination to the .kext file to a list for use later;
4. Click Next to cycle through all of them, for example: /System/Library/Extensions/JMicronATA.kext
5. Browse your drive to /System/Library/Extensions and remove all unsignedkext files;
6. Reboot and your Mac boot problem shall be all set.
Method 4. Reinstall macOS High Sierra to resolve Mac won't boot issue
The last method that you can try is to download macOS High Sierra and create a new bootable drive to clean install macOS High Sierra on Mac computer so to make it boot up normally and work smoothly again.
1. Connect USB bootable drive on Mac and restart Mac by holding Option till you hear the reboot tone;
2. Select disk called Install macOS High Sierra in the drive list that appears on screen;
3. Once USB drive is booted, select Disk Utility > Choose Mac's startup from the list > Click Erase;
4. Once Mac's startup disk is formatted, return toUtilitieswindow and select Install macOS > Choose just erase startup drive to install macOS > Follow onscreen prompts to complete the installation.
This may take you a few hours to complete the task. And of course, if you have important data, follow Step 1 to get all saved data out firstly.
Folks, the wait is over. Tweetbot 4 for iOS is finally1 here, and we couldn't be more excited to tell you about it.
The new Tweetbot is a universal app, and it brings some significant changes to both the iPhone and, yes, the iPad. Tweetbot 4 is a paid update — $10, but on sale at launch for just $5.
Why do I say “finally”? Well, it helps to first understand that: (1) my primary device is an iPad; and (2) I spend a lot of time reading Twitter — it's where I get most of my news, and it's how I stay up-to-date on what my online friends are up to. Tweetbot 3 for iPhone, released nearly two years ago, has made this a joy to do.
However, the last major update to Tweetbot for iPad was in April 2013 — ah, the heady days of iOS 6 — with only a handful of minor fixes after that. iOS 7 and 8 came and went without an update in sight, which meant not only retaining that shiny, candy-like design years after everyone else had abandoned such things, but also not having access to core iOS features so many other apps had immediately taken advantage of. (Share sheets, anyone?)
Meanwhile, Twitter continued adding new features to their own platform, none of which Tweetbot for iPad could take advantage of until now:
Needless to say, it's great to see the Tapbots team turning their attention back to the iPad.
Tweetbot 4 is a $10 universal app (on sale for $5 during launch) and a separate purchase from previous versions.
The upgrade from Tweetbot 3 → Tweetbot 4 on iPhone isn't nearly as drastic as the iPad's upgrade from Tweetbot 2. We will mainly focus on the iPad version of TB4 in this post because that's what has us most excited right now. If you’re an iPhone user, there’s plenty for you to like about this release, though, including a new landscape view for 6 Plus/6S Plus users.
Now, onto the new stuff…
The first difference is the app icon — it's been slightly modified from the icon Tweetbot 3 for iPhone has been using, mainly to be a tad flatter and brighter. It suits iOS 9 well.
Open the app for the first time, log into your Twitter account (or add any accounts you've already set up within iOS), choose whether or not to follow @tapbots or @tweetbot for support (if neither, tap “No Thank You” at the lower right), and then you'll be taken to your timeline.
Right away you'll notice how different the new interface is, right down to the new San Francisco typeface introduced with iOS 9. (Avenir is still available in settings, if you prefer it.)
For comparison, here's the old Tweetbot for iPad:
Now, behold Tweetbot 4 on iPad:
Gone are the iPad app’s days of textured backdrops, drop shadows, and button gradients. In their place is the same gorgeous landscape of thin lines, flat surfaces, and solid colors that the iPhone app has had for the past two years. It's everything we've wanted the iPad version to be ever since iOS 7 shipped.
Side note: Most screenshots showcase Tweetbot's dark mode simply because I prefer it, but here's a look at light mode:
Tip: As with Tweetbot 3 for iPhone, you can easily toggle between light and dark modes by swiping up or down with two fingers — like flipping a light switch. Up for light mode, down for dark mode.
Now, notice that the left navigation bar has shrunk to a column of icons without text labels. In landscape mode on iPad and iPhone 6/6s Plus, this leaves room for a big new feature: An always-visible right-hand pane that, by tapping on the name at the top, can be set to display: (a) your mentions stream; (b) one of your saved searches (iPad-only); (c) one of your Twitter lists (iPad-only); or (d) one of Tweetbot's two new tabs: Stats and Activity.
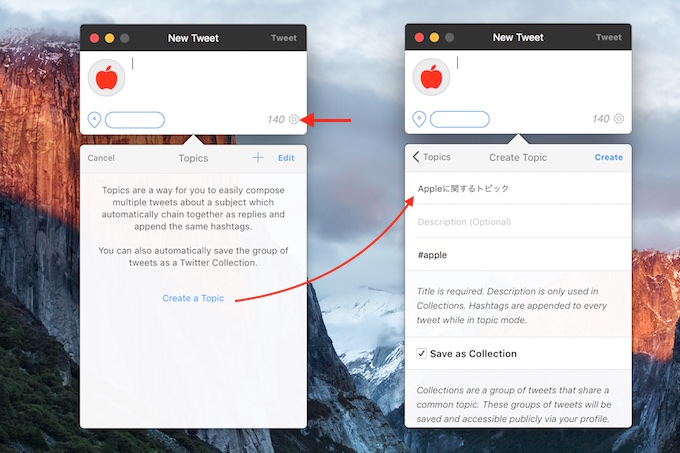
While it’s a little frustrating that this second pane doesn’t offer the same customization both on iPhone and iPad, it’s a small space on the iPhone, and I’m sure the developers had to make a decision about what was feasible to show there on the iPhone.
Stats provides a lovely way to view how well you've been tweeting, so to speak. Here, you can check how many favorites, retweets, and followers you've gotten today, as well as individual favorite/retweet stats for your last 99 tweets.
Activity is basically a simplified form of Twitter's Notifications tab. It shows you, in reverse-chronological order, who has recently followed you, replied to you, or interacted with one of your tweets. Tapping one of the latter notifications opens that person's profile rather than the tweet they favorited or retweeted, which I find odd.
The only thing this view seems not to display (relative to Twitter's Notifications tab) is when someone adds you to one of their Twitter lists.
Tip: Tap-and-hold any user's avatar — including those on the Activity tab — to bring up advanced options for that person (such as direct-messaging them, following them, or reporting them for spam) or to quickly see whether or not they follow you.
As you read your timeline, you'll eventually notice that links now open in iOS 9's new Safari View Controller, which has also been implemented by apps like Instapaper. While this is great in that it presents a simple and secure web view for users — one which app developers can easily implement without having to custom-code their own solutions — it does have its limitations:
For those of us who use external Bluetooth keyboards with our iPads, one new feature in particular is worth rejoicing over: Keyboard shortcuts! As in other apps, holding the CMD key (⌘) for a few seconds will display a list of available shortcuts. In Tweetbot 4, ⌘+N lets you compose a new tweet, while ⌘+[1–9] opens the app's various tabs (⌘+1 for Timeline, ⌘+3 for Direct Messages, etc). My hope is that they'll one day add a ⌘+F shortcut that brings up the current view's search bar.
You can now attach up to four images in a tweet. When creating a new tweet, simply tap the images you want to attach, in order, while viewing your recent photos. If you tap Choose from library, you can select another photo folder to pull from, but this comes at the expense of being able to select multiple photos at once.
Additionally, if you open an image from someone else’s tweet, and then tap-and-hold it, you’ll get four options: Save Image, Copy Image, View Website, and Tweet Link. Tapping and holding an image directly from the timeline view brings up the standard iOS share sheet.
Though there are plenty of new features to drool over, it’s the little details that often make Tweetbot so nice to use. Here are a few interesting details we've noticed over the past few days using the app:
When viewing a tweet's “Detail” page, replies now appear below that tweet in chronological order, while any previous tweets — if the one you're viewing is part of a conversation — now appear above it in reverse-chronological order. This is essentially the reverse of the old Tweetbot, and takes a little getting used to.
While viewing your own profile on iPad, you can now scroll the top area (header, bio, etc) away, rather than it constantly taking up half the screen. [Thunderous applause fills the air for several minutes.]
Profile pages now show a user's recent tweets, sans @mentions for the most part — a feature I've long wished for. And, unless you're already following that person, you'll see a row of eight common followers you share with them. With these features you can quickly assess whether someone might be interesting enough to follow.
Muting someone on iPad now immediately removes that person's tweets from your timeline, á la Tweetbot 3 for iPhone. [More thunderous applause.]
There's a new “Short right swipe” setting that allows you to favorite or retweet something by, well, swiping it just a little to the right. Swiping a little further right lets you reply to the tweet, like in previous versions of Tweetbot. As always, swiping left brings up the details page for that tweet.
Tip: Swipe right on the timeline header bar to cycle through your accounts, if you have more than one. Swiping left in this way has no effect.
As much as we love the new Tweetbot 4, no app is perfect. In addition to the handful of nitpicks already mentioned in this post, here are a few things we would like to see Tapbots take a look at:
It's not always clear which timeline tab you're looking at, especially when you're several levels deep. The active tab's icon is highlighted in blue, but only its outline. It would be far more visible at first glance if the entire icon filled in blue, or even shone a little brighter than it does now.
This is somewhat less of an issue on iPhone, where there are only 5 tabs visible at a time. On iPad, however, that 9-icon column is more difficult to parse.
In my tests, trying to copy a given tweet's link from its toolbar share button fails every single time. Tapping and holding the tweet itself to bring up the share sheet is the only way I've been able to make it work.
With the awesome update to Tweetbot, the app remains our pick as the best Twitter app for both iPhone and iPad.
You can get Tweetbot 4 today. It’s now a universal app and is available on the App Store for just $5.
